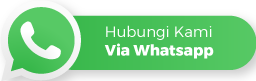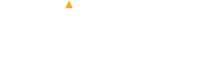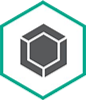Twinmotion memperkenalkan lebih dari 90 item konstruksi. Dengan Alat Phasing, Anda dapat dengan mudah membuat animasi merekam setiap langkah proyek arsitektur Anda dari konstruksi hingga pengiriman final. Dalam artikel ini, kami akan memecah alur kerja dan menunjukkan cara membuat animasi konstruksi di Twinmotion dalam 6 langkah.

Langkah 1-6: Import
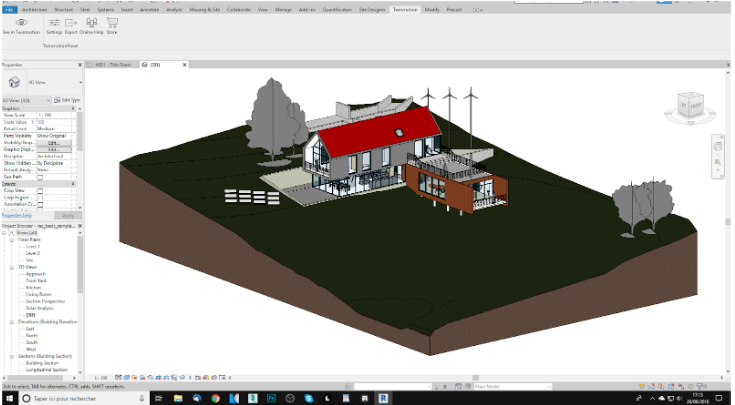
Proyek untuk animasi ini adalah proyek sampel Revit. Menggunakan Dynamic Link Twinmotion untuk Revit, kami mensinkronkan model dari Revit ke Twinmotion dalam 1 klik. Selain mengimpor geometri selama sinkronisasi, material, karakter, vegetasi, dan kendaraan Revit secara otomatis digantikan oleh item bawaan Twinmotion di perpustakaan.
Twinmotion kompatibel dengan hampir setiap pemodelan 3D di pasaran. Anda dapat menggunakan Dynamic Link untuk Revit dan ARCHICAD atau mengimpor dalam salah satu format yang didukung oleh Twinmotion secara alami: FBX, SKP, C4D, dan OBJ.
Setelah berada di dalam Twinmotion, kami menyiapkan konteks proyek dengan mengimpor model konteks dari Evermotion dalam format FBX secara terpisah.
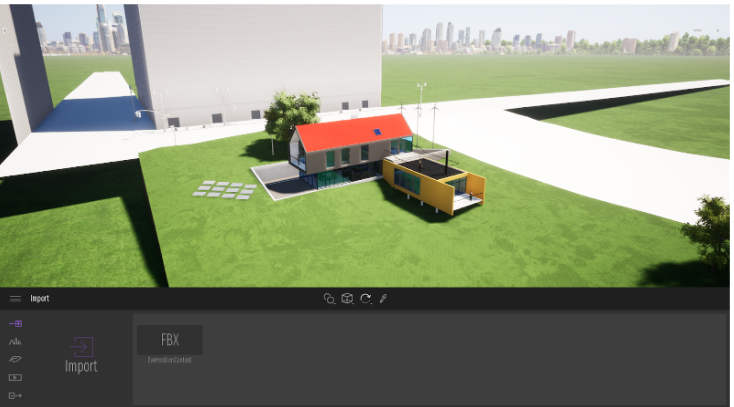
Langkah 2-6: Tambahkan material
Menghias bangunan dengan cepat dengan menarik dan menjatuhkan beberapa material ke setiap wajah. Twinmotion memiliki 634 material PBR di perpustakaan yang dipengaruhi oleh seluruh ekosistem dalam perangkat lunak. Jika Anda tidak menemukan apa yang Anda cari dalam daftar, buat material PBR di Twinmotion sendiri dan simpan di Perpustakaan Pengguna untuk penggunaan di masa depan.
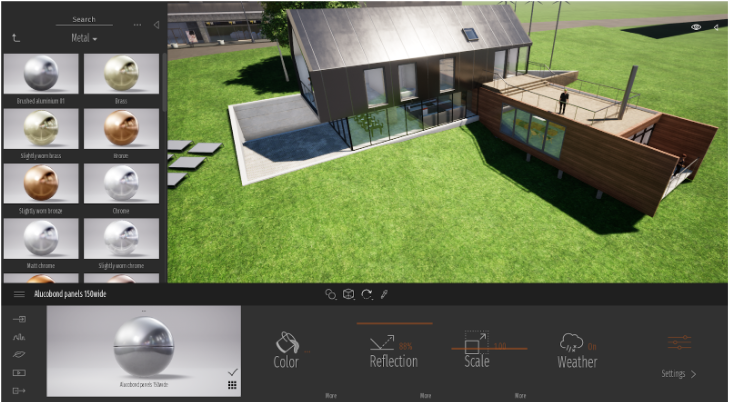
Langkah 3-6: Atur lingkungan
Tidak ada yang memberikan kehidupan pada proyek arsitektur seperti vegetasi dan animasi. Dengan menggunakan jalur kendaraan di Urban > Path > Vehicle path, kami menambahkan dua jalur lalu lintas dalam 2 klik. Kemudian, dengan kuas vegetasi di Nature > Vegetation, kami mengelilingi bangunan dengan pohon dalam 1 klik.
Sekarang, Anda siap untuk melanjutkan!
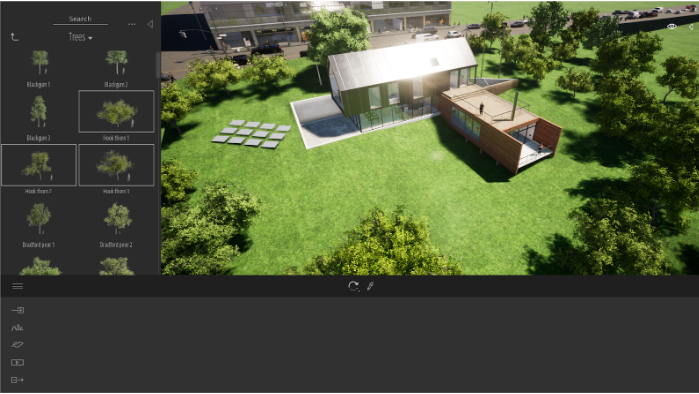
Langkah 4-6: Buat fase-fase
Membuat fase-fase adalah kunci untuk animasi konstruksi. Alat phasing di Twinmotion menggunakan sistem lapisan seperti di Photoshop. Dengan menyembunyikan elemen proyek Anda di Manajer Scene, Anda dapat membuat berbagai adegan yang hanya menampilkan item yang tidak disembunyikan.
Pada contoh di atas, kami pertama kali memilih filter vegetasi di Manajer Scene dan menyembunyikan semua vegetasi di adegan, dan membuat Fase 01. Kami kemudian memilih pagar dan beberapa komponen interior dan menyembunyikannya untuk membuat Fase 02.
Mengambil adegan yang dibuat pada langkah 3 sebagai adegan terakhir, kami secara bertahap menyembunyikan objek di Manajer Scene dan membuat beberapa fase yang menunjukkan berbagai tahap konstruksi.
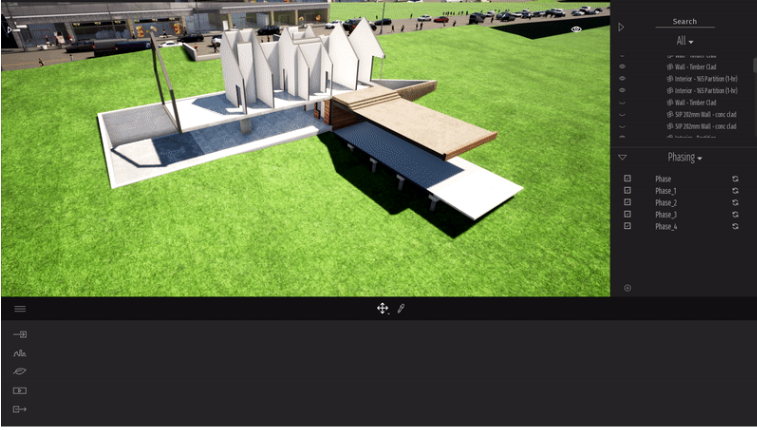
Langkah 5-6: Tempatkan objek konstruksi
Di sini, kita perlu menjelaskan beberapa poin tentang alat phasing terlebih dahulu:
Checkbox: ketika menambahkan objek baru ke adegan, objek hanya akan terlihat di fase-fase yang “Dicentang”. Di fase-fase lain, objek akan disembunyikan.
Tombol refresh memperbarui fase ketika status komponen (terlihat/tidak terlihat) telah dimodifikasi.
Klik kanan pada suatu fase, dan Anda dapat memberi nama, memindahkan fase ke atas/bawah, menghapus, atau menyegarkan.
Untuk menambahkan objek konstruksi, kotak centang sangat berguna. Periksa fase-fase di mana Anda ingin menempatkan beberapa objek dan mulailah menghias setiap tahap konstruksi ini. Kami mulai dengan tidak memeriksa empat fase pertama untuk menambahkan pipa beton dan perancah hanya pada fase 04 dan 05. Kami kemudian tidak memeriksa fase 05 untuk menambahkan beberapa objek hanya terlihat di fase 04, dan seterusnya.

Langkah 6-6: Buat klip dengan fase-fase
Sekarang, saatnya membuat video.
Pertama, klik tombol “+” untuk membuat titik awal klip. Kemudian, pindahkan kamera untuk memilih sudut pandang lain dan klik tombol “+” kedua untuk menambahkan keyframe. Dengan melakukannya, Twinmotion akan secara otomatis menghitung animasi antara titik awal dan keyframe kedua. Lanjutkan membuat sebanyak mungkin keyframe sesuai jumlah fase yang Anda miliki.
Klik tombol “more” di bawah setiap keyframe dan pilih fase yang sesuai untuk setiap keyframe di Pengaturan Kamera > Fase.
Inilah yang kami dapatkan.
Dengan menggunakan metode yang sama, Anda dapat dengan mudah membuat animasi konstruksi yang telah kita lihat di awal artikel.
Untuk mendapatkan efek percepatan, kami pertama kali merender video 1 menit di Twinmotion dan memampatkannya menjadi 10 detik menggunakan perangkat lunak pengedit video Sony Vegas.
Jika kalian membutuhkan informasi lebih detail mengenai twinmotion bisa menghubungi tim Piranusa di nomor whatsapp berikut (klik button whatsapp dibawah ini)